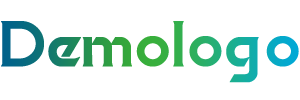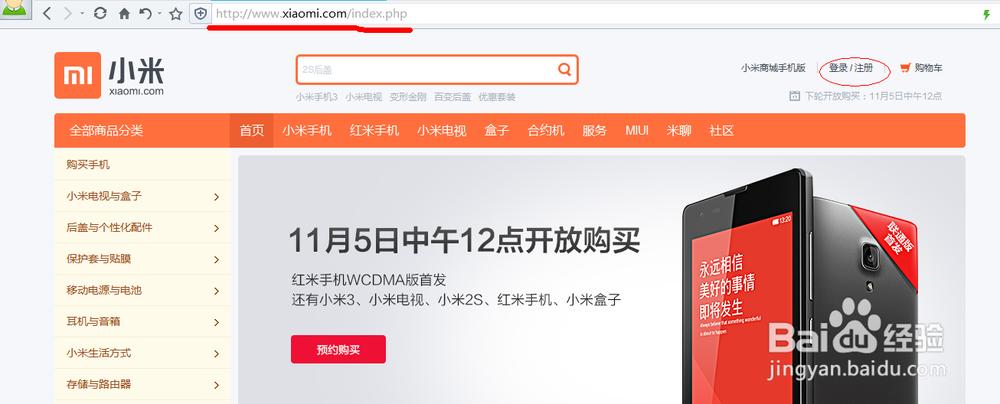大家好,今天小编关注到一个比较有意思的话题,就是关于nvidia显卡降频软件的问题,于是小编就整理了2个相关介绍nvidia显卡降频软件的解答,让我们一起看看吧。
显卡怎么降压降频?
回答如下:显卡降压降频是为了节省能源、减少发热、降低噪音等因素而进行的操作,具体步骤如下:
1.使用显卡软件程序(如NVIDIA Control Panel或AMD Catalyst Control Center)打开显卡设置界面。
2.在设置界面中找到“GPU时钟”、“GPU电压”等选项,在这些选项中可以对显卡进行降频和降压。
3.降频:将GPU时钟频率降低,可以减少显卡的功耗和发热,同时也会降低显卡的性能。降压:将GPU电压降低,可以减少显卡的功耗和发热,同时也会降低显卡的稳定性和性能。
4.根据实际需要和显卡性能水平,逐步调整显卡的频率和电压,直到达到最佳的性能和功耗平衡。
5.调整完毕后,保存设置并测试显卡的稳定性和性能,如果发现问题可以再次进行调整。
如何手动降低显卡频率?
要手动降低显卡频率,您可以按照以下步骤操作:
1. 打开显卡驱动程序控制面板:在桌面上右键单击空白处,选择“显示卡属性”、“NVIDIA 控制面板”或类似选项,具体名称可能因显卡品牌和型号而异。
2. 在控制面板中找到“性能”或“功率”选项:在控制面板中,您应该可以找到与性能或功率相关的选项。这些选项可能被命名为“性能”、“功率”、“电源管理”等。
3. 调整显卡频率:在性能或功率选项中,您可以找到一个或多个与显卡频率相关的设置。通常,您可以通过拖动滑块或输入具体数值来调整显卡频率。
4. 保存更改并退出:确保在调整完显卡频率后点击“应用”或“确定”按钮保存更改。然后,退出显卡驱动程序控制面板。
请注意,手动降低显卡频率可能会影响显卡的性能和稳定性。如果您不确定如何操作,请在进行任何更改之前先咨询显卡制造商的技术支持团队。
要手动降低显卡频率,可以按照以下步骤进行:
下载并安装显卡超频工具,如NVIDIA Inspector或AMD Overdrive。这些工具可以提供更详细的显卡设置选项,包括频率调整。
打开所选工具,并找到频率调整选项。这通常在“时钟频率”或类似名称下找到。
降低显卡的核心频率和内存频率。根据需要调整设置,并确保降低的频率在安全范围内,以避免损坏显卡。
保存设置并重新启动计算机,以使更改生效。
请注意,降低显卡频率可能会减少显卡的性能,并可能导致游戏或图形应用程序运行得更慢。此外,进行超频或调整硬件设置需要谨慎,如果不确定如何进行操作,请不要尝试。
手动降低显卡频率可以通过以下几种方法实现:
使用显卡控制面板:大多数显卡都提供了控制面板,可以通过在显卡控制面板中进行设置来降低显卡频率。通常可以在“性能”或“电源管理”选项卡中找到相应的设置项,并将其设置为较低的频率。
使用第三方软件:除了显卡控制面板外,也有许多第三方软件可以用来降低显卡频率,如MSI Afterburner、EVGA Precision等。这些软件通常提供了更加细致的调节选项,可以根据具体情况进行调节。
修改BIOS设置:一些显卡可以通过修改BIOS设置来降低显卡频率。但需要注意的是,修改BIOS设置存在一定的风险,操作不当可能会导致显卡损坏,建议谨慎使用。
到此,以上就是小编对于nvidia显卡降频软件的问题就介绍到这了,希望介绍关于nvidia显卡降频软件的2点解答对大家有用。