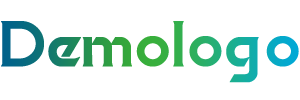大家好,今天小编关注到一个比较有意思的话题,就是关于戴尔怎么开启独立显卡的问题,于是小编就整理了3个相关介绍戴尔怎么开启独立显卡的解答,让我们一起看看吧。
戴尔笔记本怎么切换到独立显卡?
戴尔笔记本切换到独立显卡的方法如下
1、在Windows10系统桌面,我们右键点击左下角的开始按钮,在弹出的右键菜单中点击“设置”菜单项。接下来就会打开Windows设置窗口,在窗口中点击“系统”图标。
2、在打开的系统设置窗口中,点击左侧边栏的“显示”菜单项,然后在右侧窗口中找到“图形设置”快捷链接。
3、在打开的图形设置页面中,我们在下面的下拉菜单中选择“经典应用”菜单项就可以了,然后点击“浏览”按钮。
4、在弹出的浏览窗口中,我们选择要设置的程序exe文件,然后点击确定按钮。
5、设置完成后,我们点击该程序菜单项,然后在弹出菜单中选择“选项”按钮。
6、接下来就会弹出“图形规格”的窗口,在这里可以选择是节能还是高性能,节能就是集显,而高性能而是独显,设置完成后,以后只要运行该应用,就会自动使用设置好的显卡。
戴尔双显卡怎么切换到独立显卡?
1、在Windows10系统桌面,我们右键点击左下角的开始按钮,在弹出的右键菜单中点击“设置”菜单项。接下来就会打开Windows设置窗口,在窗口中点击“系统”图标。
2、在打开的系统设置窗口中,点击左侧边栏的“显示”菜单项,然后在右侧窗口中找到“图形设置”快捷链接。
3、在打开的图形设置页面中,我们在下面的下拉菜单中选择“经典应用”菜单项就可以了,然后点击“浏览”按钮。
4、在弹出的浏览窗口中,我们选择要设置的程序exe文件,然后点击确定按钮。
5、设置完成后,我们点击该程序菜单项,然后在弹出菜单中选择“选项”按钮。
6、接下来就会弹出“图形规格”的窗口,在这里可以选择是节能还是高性能,节能就是集显,而高性能而是独显,设置完成后,以后只要运行该应用,就会自动使用设置好的显卡。
戴尔g3怎么开独显直连?
您好,您可以按照以下步骤来开启戴尔G3的独立显卡直通模式:
1. 进入BIOS设置:按下电源键开机后,连续按F2键进入BIOS设置。
2. 找到“Advanced”选项卡:在BIOS设置中,使用方向键选择“Advanced”选项卡。
3. 找到“System Configuration”选项:在“Advanced”选项卡中,使用方向键选择“System Configuration”选项。
4. 找到“Switchable Graphics”选项:在“System Configuration”选项中,使用方向键选择“Switchable Graphics”选项。
5. 选择“Discrete Graphics”模式:在“Switchable Graphics”选项中,使用方向键选择“Discrete Graphics”模式。
6. 保存并退出BIOS设置:在“Switchable Graphics”选项中,按下F10键保存并退出BIOS设置。
7. 安装相应的驱动程序:安装相应的独立显卡驱动程序,以确保独立显卡能够正常工作。
完成上述步骤后,您的戴尔G3笔记本电脑就可以使用独立显卡直通模式了。
答:步骤如下:
首先下载BIOS安装包。在浏览器中打开戴尔官方网站,找到“支持”,点击“产品支持”。
在产品支持页面点击“浏览所有产品”。
点击“笔记本电脑”。
在所有产品/笔记本电脑中找到“G Series”点击进入。
随后点击“Dell G3”
进入该页面后,选择“驱动程序和下载”,在下拉页面,在可下载的驱动程序列表中找到“Dell G3 Stytem BIOS”点击下载安装包。
打开安装包,进行BIOS设置。双击打开安装包进行安装,安装之后电脑会自动重启。
电脑启动后,连续点击“F2”键,进入“BIOS Setup”页面。
在页面左侧列表选择“Display”,随后在Display页面的Hybrid Graphics/Advanced Optimus下方选择“关闭OFF”,随后点击“APPLY CHANGES”。
最后在弹出的页面Apply Settings Confirmation”中多次点击“OK”,电脑再次重启后,独显直连功能即可开启。
到此,以上就是小编对于戴尔怎么开启独立显卡的问题就介绍到这了,希望介绍关于戴尔怎么开启独立显卡的3点解答对大家有用。