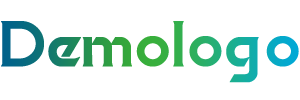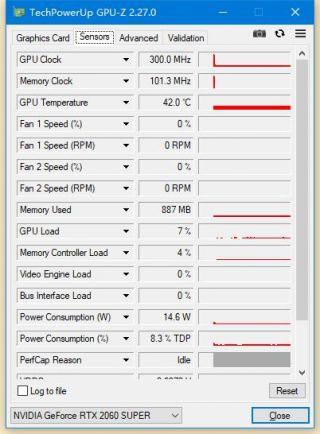大家好,今天小编关注到一个比较有意思的话题,就是关于安装打印机驱动的问题,于是小编就整理了5个相关介绍安装打印机驱动的解答,让我们一起看看吧。
打印机驱动安装教程?
步骤/方式1
1、打开控制面板
,点击“设备和打印机”。
步骤/方式2
2、点击“打印服务器属性”。
步骤/方式3
3、在“驱动程序”一栏下,点击“添加”。
步骤/方式4
4、此时会出现添加打印机驱动程序向导,点击下一步。
步骤/方式5
5、根据电脑的操作系统位数来选择,然后点击下一步。
步骤/方式6
6、选择要安装的打印机驱动的制造商和型号,点击下一步。
步骤/方式7
7、完成了添加打印机驱动,点击完成即可。
电脑如何添加打印机驱动程序?
电脑添加打印机驱动程序的操作很简单,具体方法和步骤如下:
1.点击电脑桌面下方【开始】图标;
2.在【开始】菜单点击【设置和打印机】;
3.在【设置和打印机】窗口点击【添加打印机】;
4.在【添加打印机】窗口点击【添加本地打印机】;
5.在【添加打印机】窗口点击【下一步】;
6.弹出【安装打印机驱动程序】;
7.左侧是厂商的名字,右侧是打印机型号,根据自己的选择需要来进行安装,也可以从磁盘安装,如果没有需要的机型,也可从【Windows update】进行安装,但时间较长。
8.点击【下一步】等待安装完成。
怎么连接打印机驱动?
1
启动计算机,如果有打印机设备,连接到电脑,开启电源开关。单击开始---设备和打印机,进入添加设备页面。单击菜单栏上的文件按钮,选择添加打印机。
2
有USB接口的打印机连接后系统会自动识别打印机类型,自动安装驱动程序。没有USB接口的打印机选择“添加本地打印机”选项。没有打印机设备安装虚拟打印机驱动程序的也选这项。
3
端口选择,使用现有的端口,单击下一步。
4
单击滚动条,找到匹配打印机的型号,单击下一步。
5
在窗口上会自动显示添加的打印机名称,单击下一步。
6
选择不共享这台打印机,单击下一步。如果要共享的话,还要进行相应的设置。
7
设它为默认打印机。也可以单击打印测试页进行测试。然后单击完成。
8
这是添加完成后看到的驱动程序图标
连接打印机驱动的方法如下
1.首先要到打印机官网下载和操作系统匹配的打印机驱动程序。
2.插上打印机电源线,按下开关。
3.插上链接打印机上的USB连线(但暂时不要连接电脑,等待指示)。
4.打开电脑操作系统,插上购机时附带的安装光盘,按照提示安装打印机驱动程序。
5.不要先插上打印机的数据连接(电脑端),等到驱动程序安装完成之后才可插上。
怎么重装打印机的驱动?
1、装打印机之前要先安装打印机驱动,看下是什么打印机的牌子,就到该牌子打印机的官网下载驱动。
2、打开电脑开始页面,选择控制面板。
3、进入控制面板页面,选择设备与打印机。
4、进入打印机页面,鼠标右击选择添加打印机选项。
5、选择打印机类型,如果是本地打印机就选择本地,如果是网络、无线打印机就选择第二项。
6、选择安装打印机的型号,然后点击下一步。
7、输入打印机名称,然后点击下一步。
8、等待系统安装打印机。
9、安装完成。
windows电脑怎么安装打印机驱动程序?
①插上打印机电源线,按下开关。
②插上链接打印机上的USB连线(但暂时不要连接电脑,等待指示)。
③打开电脑操作系统,插上购机时附带的安装光盘,按照提示安装打印机驱动程序。
④不要先插上打印机的数据连接(电脑端),等到驱动程序安装完成之后才可插上。
⑤如果不插打印机数据线,是可以先安装打印机相关驱动和程序的。
⑥等需要之时插上打印机,操作系统会自认打印机设备,重启确认。
到此,以上就是小编对于安装打印机驱动的问题就介绍到这了,希望介绍关于安装打印机驱动的5点解答对大家有用。